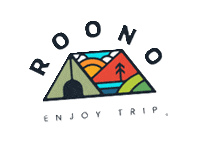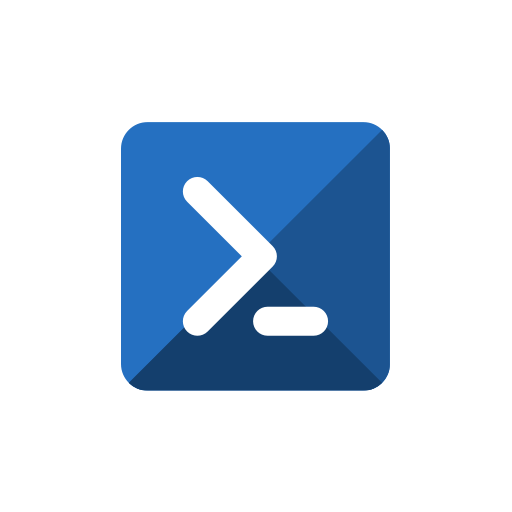네트워크 어댑터를 이미 보유중이라면 new-vm 명령어에서 거의 모든 동작을 처리할 수 있지만
공부 혹은 GUI로 먼저 생성을 해보면서 각 과정의 풀이를 위해 각 작업을 분리해서 파워쉘로 진행함
단순하게 new-vm에서 진행하고 싶으신 분들은 ms 문서보면 아주 잘 나와있음
그래도 진행과정을 실시간으로 보기 위해 hyper-v를 띄워놓는다

이 화면만 띄워놓으면 된다
먼저 가상 컴퓨터인 vm을 생성함
1. vm 명칭
2. 세대
3. 경로
설명
New-VM -VMName vm명 -Generation 세대 -path C:\vm\config
예시
> New-VM -VMName vm1 -Generation 1 -path C:\vm\config그럼

요렇게 정상적으로 만들어진 상태를 보여준다
메모리는 설정을 안해주면 디폴트값 1024MB로 잡힌다. 하지만 나는 동적 메로리를 설정 해줄거라 상관없다
먼저 Hyper-v Manager를 보면
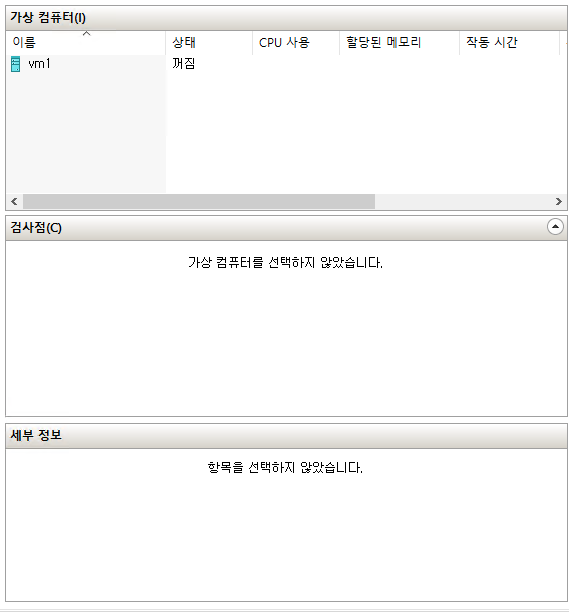
이렇게 vm1 머신이 생성된 걸 볼 수 있다
머신이 생성되었으면 머신 오른쪽 클릭 > 설정
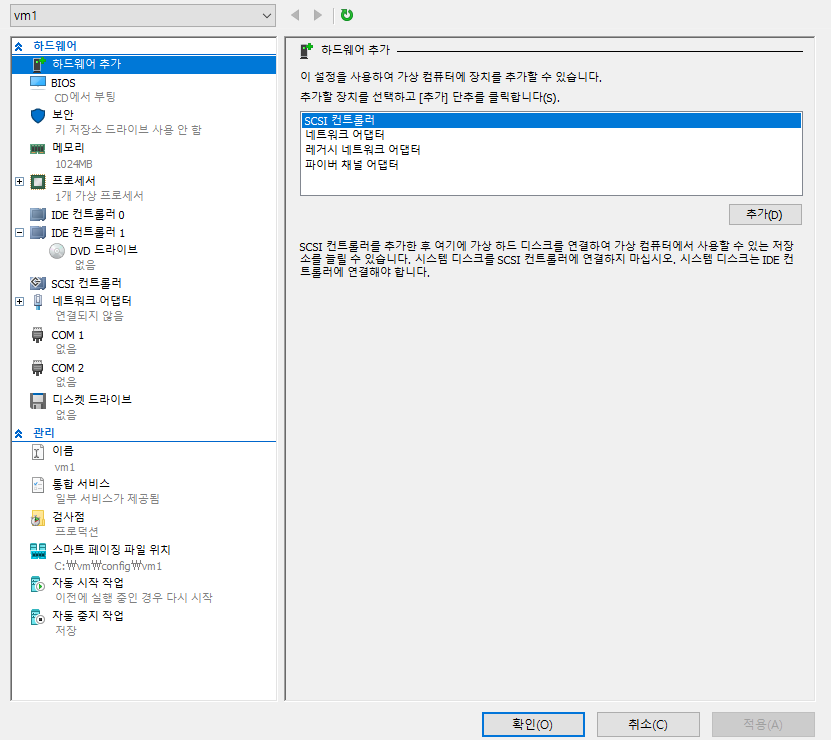
기본적으로 메모리 1024MB, IDE 컨트롤러 0과 1, SCSI 컨트롤러 , 네트워크 어댑터 이렇게 구성이 되어있음
먼저 메모리부터 보자
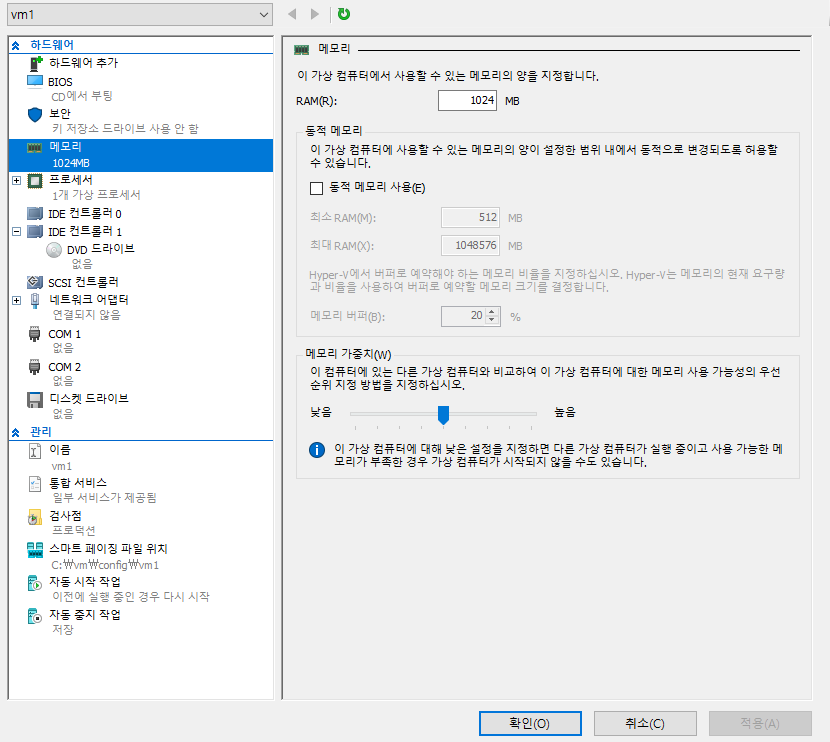
기본 디폴트 값인 1024MB가 박혀있고 동적 메모리 사용란이 있음
바로 세팅해보자
설명
Set-VMMemory -VMName VM명 -DynamicMemoryEnabled 동적메모리여부 -MaximumBytes 최대메모리사용량
예시
>Set-VMMemory -VMName vm1 -DynamicMemoryEnabled $true -MaximumBytes 2048MB다시 vm1의 설정창을 껐다가 열면
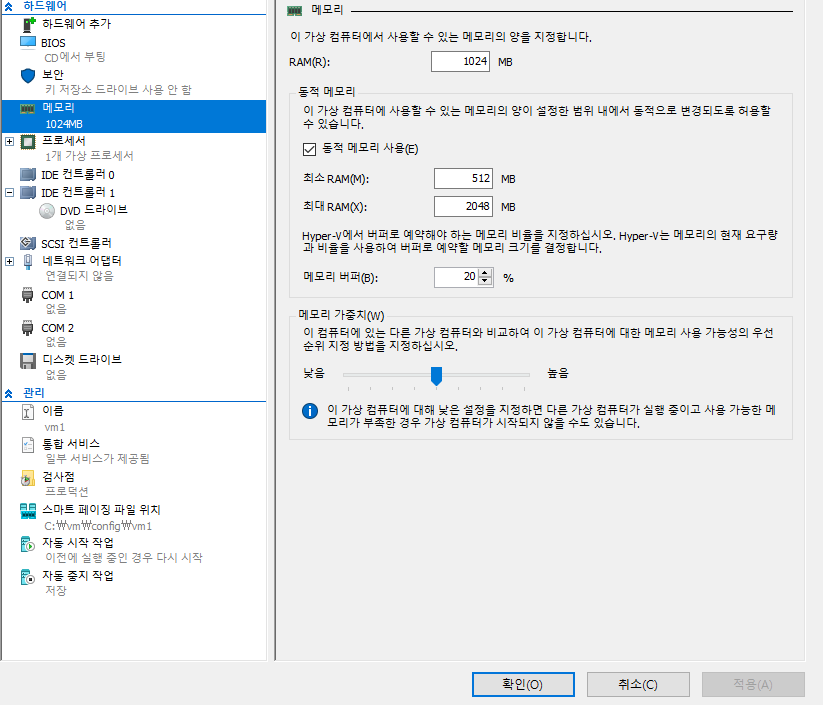
요렇게 바뀌어 있는 것을 볼 수 있다
보기 쉽게하기위해 UI를 사용하는 것이지 원래는 이렇게도 조회가 가능하다
> Get-VMMemory -VMName vm1
좀 더 자세하게 보고싶다면
> Get-VMMemory -VMName vm1 | Select-Object *
vm1의 메모리에 대한 모든 개체를 보여줘!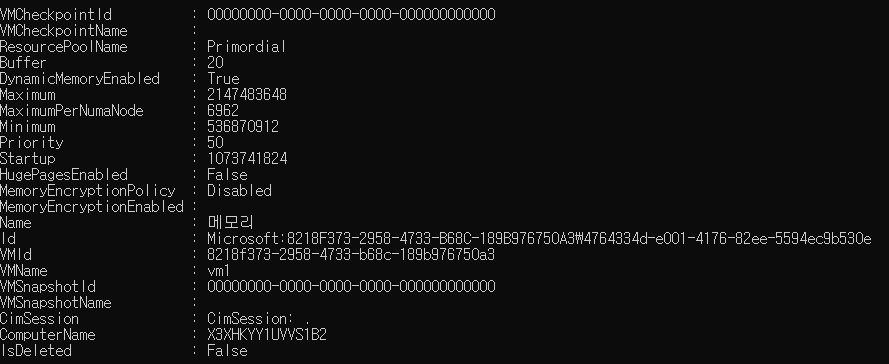
요렇게도 볼 수 있다
이제 실제 vm에서 사용할 하드디스크가 필요한데
먼저 하드디스크부터 만든다
설명
New-VHD -SizeBytes 용량 -Path "경로"
예시
New-VHD -SizeBytes 30GB -Path "C:\vm\vm1.vhdx"만들고 해당 경로로 가보면 하드디스크가 만들어져 있음
만들었으면 vm1에 연결을 해주어야함
먼저 vm1의 ide 컨트롤러 scsi 컨트롤러가 있는지 조회부터
> Get-VMIdeController -VMName vm1
vm1에 0과 1번 IDE 컨트롤러가 존재함
1번 number의 location 0번은 DVD 드라이브 자리라고 할당이 되어있는 상태고 0번 number는 비어있음
그럼 0번 컨트롤러의 0번 로케이션에 추가를 해줌
설명
Add-VMHardDiskDrive -VMName vm명 -ControllerType 컨트롤러타입 -ControllerNumber 원하는컨트롤러번호 -ControllerLocation 원하는로케이션번호 -Path "하드 디스크 경로"
예시
> Add-VMHardDiskDrive -VMName vm1 -ControllerType "IDE" -ControllerNumber 0 -ControllerLocation 0 -Path "C:\vm\vm1.vhdx"그러고 다시 조회
> Get-VMIdeController -VMName vm1
컨트롤러 0번에 0번 로케이션으로 하드 드라이브가 추가된 것을 볼 수 있음
어떤 하드디스크가 추가됐는지 보고싶으면
> Get-VMHardDiskDrive -VMName vm1을 입력하면

하드디스크에 대한 정보가 나옴
그럼 이제 실제 윈도우 iso 디스크를 dvd 드라이브에 넣어주어야함
https://www.microsoft.com/ko-kr/software-download/windows10
링크로 가면 바로 받을 수 있음
위에 Get-VMIdeController에서 이미 1번이 할당이 되어있었기 때문에
이번에는 ADD가 아닌
Set으로 설정을 해주어야함
설명
Set-VMDvdDrive -VMName vm명 -ControllerNumber 컨트롤러번호 -ControllerLocation 로케이션번호 -Path "디스크 이미지 파일 경로"
예시
> Set-VMDvdDrive -VMName vm1 -ControllerNumber 1 -ControllerLocation 0 -Path "C:\vm\Windows.iso"그다음에 부팅 순서가 있음
근데 기본적으로 CD가 우선순위로 되어있기 때문에 따로 설정을 안해주어도 되지만
그래도 해볼사람들을 위해
> Get-VMBios -VMName vm1
이렇게 배열로 CD, IDE, 레거시네트워크, 플로피디스크 이렇게 정해져있는데
> Set-VMBios -VMName vm1 -StartupOrder @("CD", "IDE", "Floppy","LegacyNetworkAdapter")이런식으로 바꿔볼 수 있다
다시 조회해보면

플로피와 네트워크어댑터의 순서가 변경되어 있는 것을 볼 수 있다 ㅠㅠ
이제 부팅을 해볼건데
> Start-VM -VMName vm1-VMName 빼고 vm명만 입력해줘도 되는것같다 그건 선택
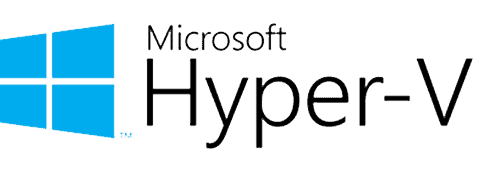
'Windows' 카테고리의 다른 글
| ODBC를 통한 Mariadb 연결 스크립트 (0) | 2024.11.13 |
|---|---|
| 일주일 업무일지를 생성하는 파워쉘 스크립트 (1) | 2024.10.31 |
| 파워쉘 원격접속 (0) | 2024.10.23 |
| Hyper-v VM 생성하기 1탄 (GUI) (0) | 2024.09.24 |